In Power Platform, there are three keys in implementing digital transformation that you can apply. One is leveraging an application in Dynamics 365 suite like Sales, Customer service apps and other application that is available which is prebuilt by Microsoft. Next, is AppSource were vendors build an application using Power Platform. And the last one is Custom, were you can build your own application.
When building an application, I tend to create an application in + Create navigation in Power Apps. When I’m done and need to transfer it to other environment, I only use the export package button and then import it to another environment. As I’m building Form Processing Model in AI Builder and use the model during the approval process in Microsoft Teams, one of the requirement is to create the flow inside a solution.

As I never use the solutions before in building my apps and flow, I’m going to show you how to create the solution and what is the purpose of it.
What is solutions
Solutions in Power Apps & in Power Automate is like a sandbox were you use it to transfer an app and it’s component from one environment to another environment. You use solution to transport the component in another environment. Components are what’s inside in the solution. It could be custom connector, application, flow, mail merge template, UI flow and etc. You can also link two application as long as it is in the same environment and within the solutions.
Solutions can be found in the navigation bar of Power Automate and Power Apps.
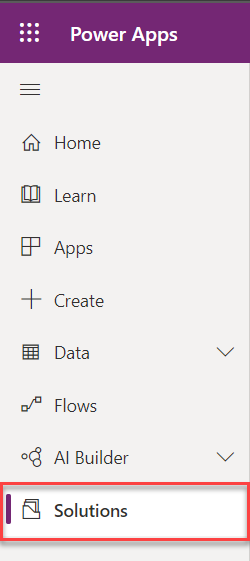
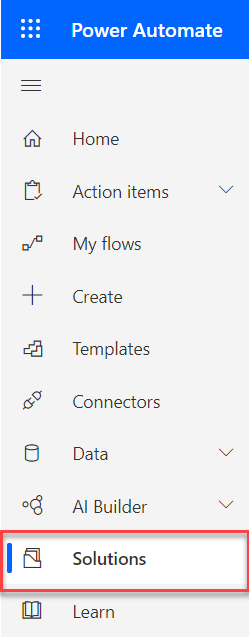
Within the solutions you can add this component.
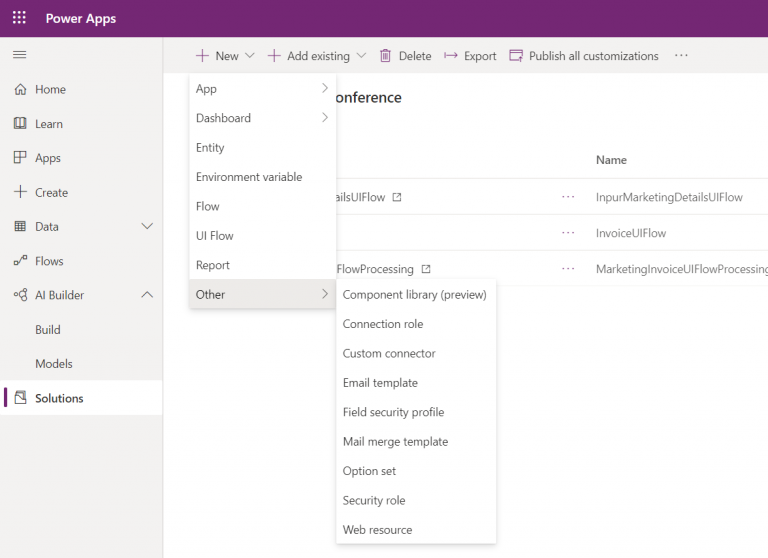
When you create a new solution, click the + New Solution, then fill in the Display Name, Publisher, Version. If you want to select the More options, you will see the configuration page and then description. By default the package type is Unmanaged.

Solution publisher is the information of the publisher on how to contact the publisher. In the publisher information you could add your phone, address and email address.
Under the Publisher, you can create new publisher or use the existing. To create a new publisher, just select new publisher and this will open the new screen for creating the publisher.

two types of package solutions
- Managed Solutions – this solution is intended to be distributed and installed. It could be transferring from development to another source control.
- Unmanaged Solutions – this solution is under development or it is not yet intended for distribution. You could use this if you want to transfer a solution from development to production.
Exporting the Solution
If you are done developing and you want to transfer it to another environment.
- First, you need to publish all the customization in the solution. After published, click Next.
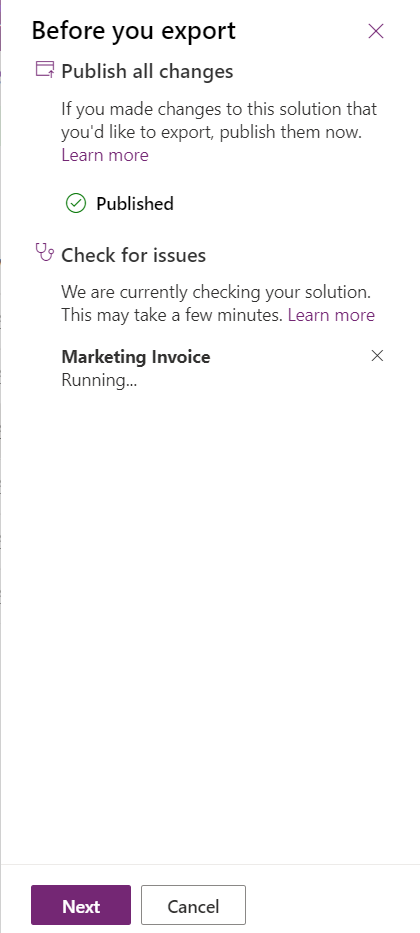
- Then, click Run to check if there is an issue in the solutions. Once it is done and no issues, click Next.
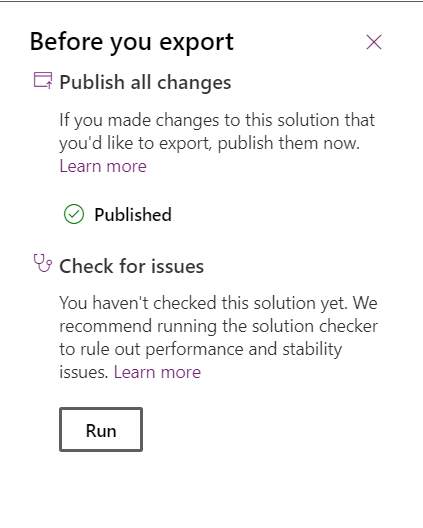
- Select if the solution that you want to export is Managed or Unmanaged. If you just want to transfer this solution from development to production and it is not for distribution, use the Unmanaged. Then click Export.

The exported solution will be in .zip file. You use this to import to another environment.
Importing the Solution
To import the solution to another environment, select the Solutions in the command bar and select Import Solutions.

To learn more about the solutions life cycle management, you can read this whitepaper.
REFERENCE:
