Welcome to our cozy corner of the internet, where we’re diving deep into the exciting world of Microsoft Loop! Here, we’re all about revolutionizing collaboration and ensuring you’re in the loop (pun intended) about the latest features and updates.
Microsoft Loop isn’t just another app—it’s a game-changer in how we work together. Imagine collaborating seamlessly with your team without constantly switching between different applications. With Loop, it’s all about fluidity. You can effortlessly copy and share components, pages, and workspaces, keeping everyone on the same page (literally!).
As someone passionate about productivity and always looking for cool new tools, I’ve been keeping a close eye on the #LoopTip, #HowToLoop, and #NewInLoop hashtags buzzing around on Microsoft Loop’s social media channels. And let me tell you, there’s some seriously awesome stuff happening there!
So, I thought, why not create a cozy little space to gather all these nuggets of wisdom, share my notes, and spread the love with the community? Thus, this blog was born—a place where we can all geek out over the latest Loop features, swap tips, and tricks, and learn how to make the most of this game-changing platform together.
Here’s a list showcasing the features within Microsoft Loop.
Custom Template
With a custom template, you can create Loop pages and turn them into a template. Your team will then use this template within the workspace where it is created.

- Select the Loop page/s that you want to set as a template
- Save page as template.
When you create a new page using the custom template.
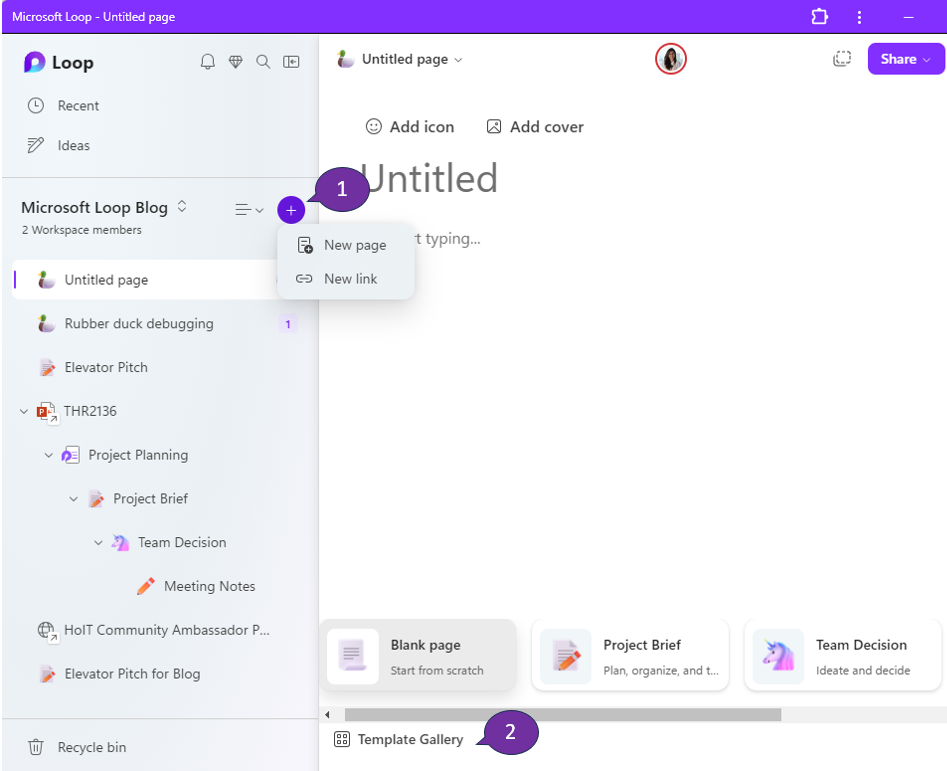
- Select New page
- Template Gallery

3. Under {Workspace Name} template
4. Use this template
Automate your Table rules using Power Automate (Preview)
Automate repetitive tasks using rules in Microsoft Loop. Creating the rules allows you to automate your Table, Voting table, Progress tracker, Kanban board, and Team retrospective.
In your table-based or board-based component, do the following:

- Select the Rules icon in the table or board.
- Set your trigger, condition, and then the action.
After continuing and creating the rules, it will display what rules were created.

Kanban Board Loop Component in Teams
You can create and send a Kanban Board Loop component in Teams.

- Kanban Board component in Teams
Loop Tables Comments
You can leave comments in table cells to easily communicate with your team. Right-click the table cells and select ‘New comment.’ Or you can use the shortcut CTRL + Shift + F2 to add a new comment.


- New comment
CTRL+Shift+F2
Detail view in rows and cards
You can expand every row and card to view more details about the project or tasks that your team is working on.

1. Hover in one of the rows in the table and select the arrow icon to Open detail view of the table.

- Select the expand icon to Open detail view in the board-based Loop component.
After opening the detail view, it will display detailed information on the tasks or projects. It can also store notes and comments or add related content.

Board View in Loop Tasks and Tables
Experience a new organization dimension with Loop’s latest addition: the board view for task lists and tables. This innovative feature elevates data management by providing a clear and intuitive visual representation of your tasks and tables. Now, you can organize and track your work with enhanced clarity and efficiency.
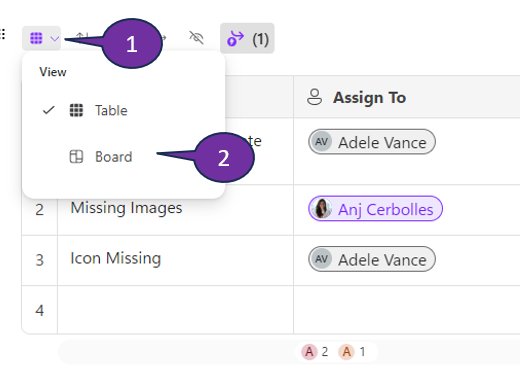
- Select the view to switch.
- From the Table, change it to Board view.

Make sure you add the ‘Label‘ column to enable the switch view, as it is greyed out.
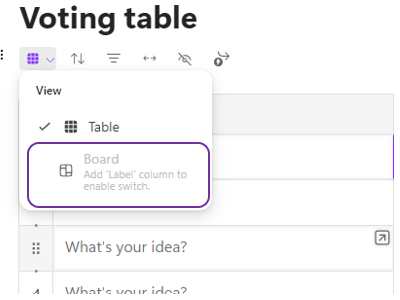
Figma Integration
Imagine seamlessly integrating your Figma designs directly into your Microsoft Loop pages with just a simple paste of the Figma link. Picture this: You’re collaborating with your team on a project in Loop, and you need to reference a specific Figma design. Instead of toggling between multiple tabs or applications, all you have to do is paste the Figma link directly into your Loop page. Voila! Your design instantly appears right where you need it, allowing you and your team to stay focused and productive without missing a beat.
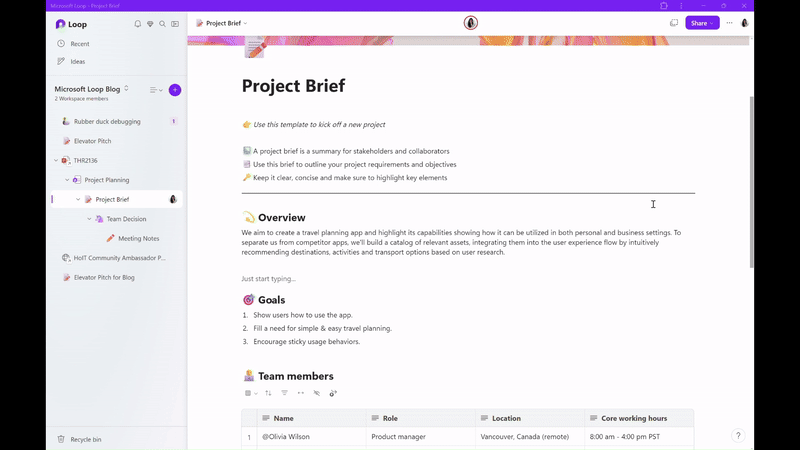
Microsoft Planner 💜 Microsoft Loop
Imagine this scenario: You’re managing a complex project with your team, juggling tasks, deadlines, and resources. In the midst of your busy day, you need to access your Microsoft Planner boards to review task progress and allocate resources efficiently. Instead of switching back and forth between Microsoft Planner and Loop, interrupting your workflow, now you can seamlessly access your Planner boards directly from your Loop page.
Here’s how it works: With the latest integration between Microsoft Planner and Loop, you can simply use the “/menu” command within your Loop page. Instantly, a menu pops up, giving you access to your pinned plans and all other plans associated with your account.

With just a few clicks, you’re able to view, edit, and manage your Planner boards without ever leaving your Loop page, keeping your workflow smooth and uninterrupted. Whether collaborating on tasks, tracking progress, or making strategic decisions, this seamless integration between Microsoft Planner and Loop empowers you to stay focused and productive from one centralized workspace.

AI in Microsoft Loop
You’re starting a new project and eager to hit the ground running. But with countless files, documents, and resources scattered across different folders and platforms, finding what you need feels like searching for a needle in a haystack. That’s where Microsoft Loop’s AI-powered workspace creation comes in.
Here’s how it works: Simply navigate to the Loop homepage and click the purple ➕ button to jump-start your new workspace. As you do, Loop’s AI kicks into action, prompting you to add descriptions and keywords that best describe your project.
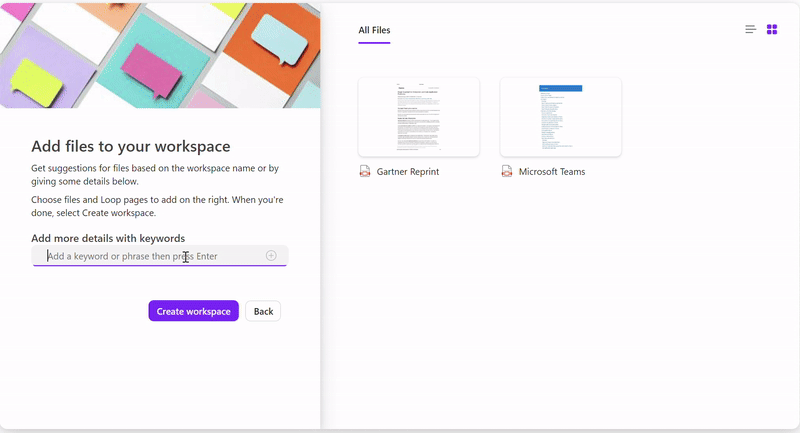
Think of it like giving your workspace a personalized roadmap—it’s like telling Loop exactly what you’re looking for and where to find it.
Collapsible Headings
Collapsible Headings give you the flexibility to tailor your pages to your specific needs. Say goodbye to endless scrolling and hello to a more efficient and user-friendly experience in Microsoft Loop. Customize your pages and elevate your collaboration game to the next level! Type in /menu to display the Collapsible Heading.


CONCLUSION
As we embark on this journey together, I invite you to stay tuned for regular updates and insights on my blog. Whether uncovering hidden gems in the latest Loop features or sharing practical tips for optimizing your workflow and providing valuable content that enhances your Loop experience. Let’s unlock this game-changing platform’s full potential and revolutionize how we work and collaborate. Stay tuned for more updates, and let’s make the most of this exciting adventure!
